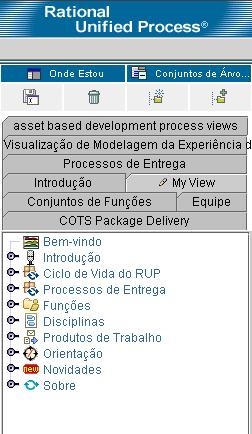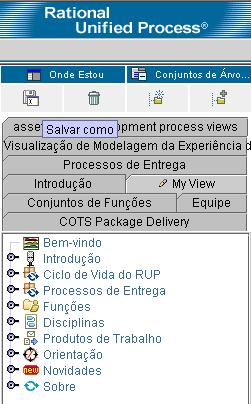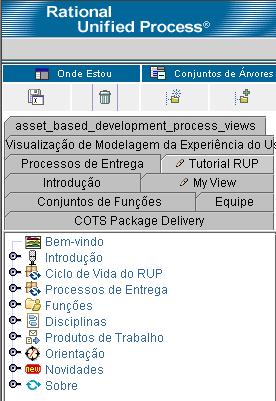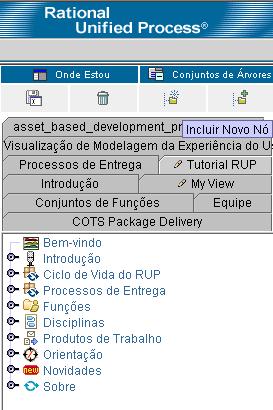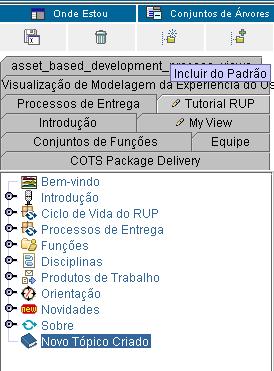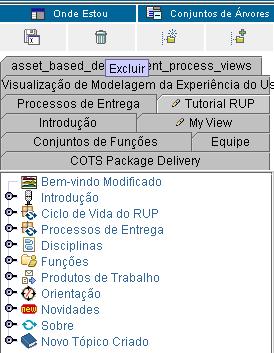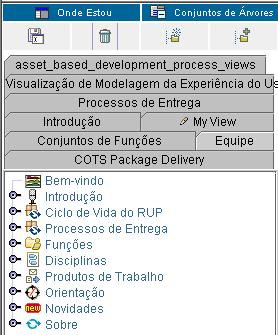| My View |
 |
|
| Nota: O recurso Minha Visualização, implementado como applets, requer JRE 1.4.2 ou superior (você
pode fazer download de um JRE no endereço http://java.sun.com/j2se).
Se o site que você está visualizando foi publicado sem applets, então o recurso Minha Visualização não será
apresentado.
O navegador em árvore que aparece no painel esquerdo da janela do navegador permite navegar pelos tópicos no Web site. Inicialmente, ele contém um conjunto de árvores padrão ou painéis de visualização em tabulados. É possível personalizar a navegação, criando suas próprias visualizações em árvores personalizadas. Para iniciar, salve uma das árvores padrão, para utilizar como o gabarito de início para sua nova visualização em árvore. É possível criar, personalizar ou excluir tópicos. Tipos de ÁrvoresO navegador em árvore exibe dois tipos de árvores:
O navegador em árvore permite mostrar e ocultar árvores em outras guias para que você possa visualizar apenas as árvores desejadas.
Mostrar e ocultar estados do conjunto de árvores são ações persistentes. Na próxima vez em que iniciar o Web site, você verá a árvore escolhida ou todas as árvores, dependendo do estado selecionado na última vez em que utilizou o Web site. Criando uma Árvore Minha VisualizaçãoVocê pode criar um número ilimitado de árvores Minha Visualização. O exemplo a seguir mostra como incluir uma árvore modificável Minha Visualização.
A caixa de diálogo Salvar Como aparece, solicitando um título de árvore para a árvore Minha
Visualização.
Personalizando uma Árvore Minha VisualizaçãoVocê pode personalizar a árvore Minha Visualização e seus tópicos de várias maneiras:
Incluir um Novo Tópico na Árvore Minha Visualização
|
|
|
Para incluir um novo tópico, clique em Incluir Novo Nó. |
| A caixa de diálogo Editor de Propriedades é aberta. Digite as diversas propriedades desse novo tópico. |
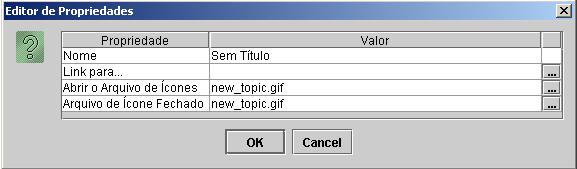
|
| Digite os diversos valores de propriedades. Observe que você pode utilizar o botão Procurar no extremo direito para procurar locais de arquivos para links e ícones de arquivos locais. |
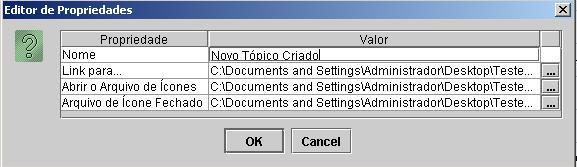
|
|
O novo tópico é incluído no final da árvore. |
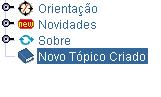
|
Nota: Você também pode incluir novos tópicos, arrastando os arquivos de um explorador de arquivos, como o Windows Explorer, para qualquer tópico na árvore. O nome do tópico é inicialmente o nome do arquivo. Você pode alterá-lo conforme descrito nesta seção.
Alterações na árvore Minha Visualização serão salvas assim que forem feitas.
Incluir um Tópico Existente de uma Árvore Padrão em uma
Árvore Minha Visualização 
Esta seção descreve como copiar um tópico existente de uma árvore padrão para a sua árvore Minha Visualização.
|
|
Clique em Incluir do Padrão. |
|
Arrastar qualquer tópico em sua árvore Minha Visualização. |
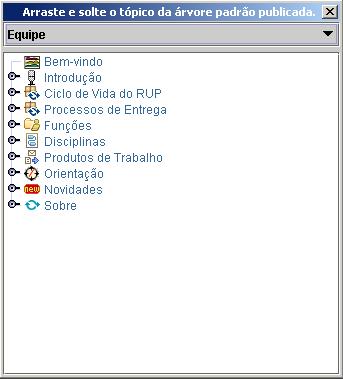
|
|
Você também pode escolher a árvore padrão para arrastar tópicos. Clique na lista para selecionar a árvore padrão desejada. A árvore é atualizada com os tópicos da árvore padrão selecionada. |
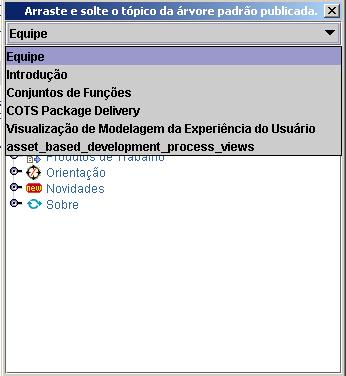
|
Alterações na árvore Minha Visualização serão salvas assim que forem feitas.
Inserindo um Novo Tópico 
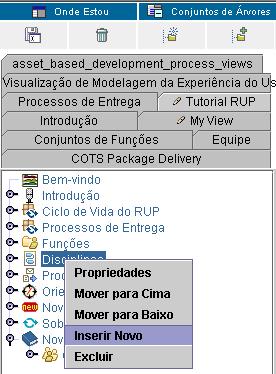
|
Para inserir um novo tópico em um já existente, clique nele com o botão direito do mouse. No menu pop-up, clique em Inserir novo. O exemplo a seguir mostra a inserção de um novo tópico (intitulado Tópico novo tutorial) em Disciplinas. |
| A caixa de diálogo Editor de Propriedades é aberta. |
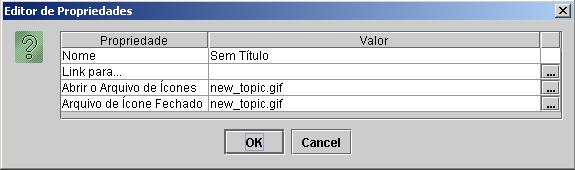
|
| Digite as diversas propriedades para este novo tópico. |
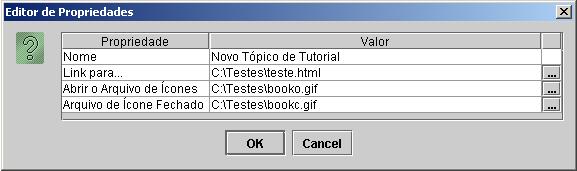
|
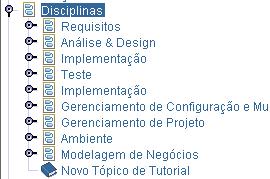
|
O novo tópico é inserido em Disciplinas. |
Alterar as Propriedades de um Tópico 
|
Para alterar as propriedades de um tópico, clique com o botão direito do mouse no tópico (por exemplo, Visão Geral). No menu pop-up, selecione Propriedades. |

|
|
O diálogo Editor de Propriedades é aberto. Neste exemplo, o título do tópico Visão Geral será alterado para Visão Geral Alterada. Para a propriedade Nome, digite Visão Geral Alterada, no campo Valor e clique em Enter. Você também pode recortar e colar valores de texto nos campos Valor desta caixa de diálogo. Clique em OK para fechar essa caixa de diálogo. |
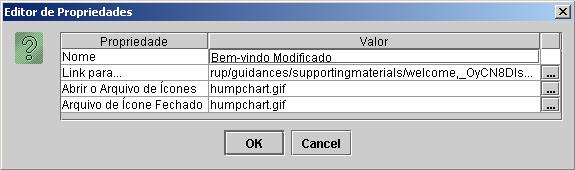
|
|
O nome é alterado na árvore. |
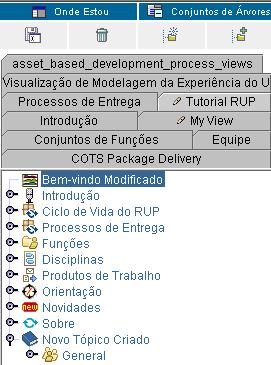
|
Nota: O campo Link para, na caixa de diálogo Editor de Propriedades, permite o link com uma URL ou um arquivo em outro lugar no sistema.
Mover um Tópico para Dentro de seu Pai 
A posição de um tópico pode ser ajustada em seu pai. Neste exemplo, o tópico Disciplinas será movido para cima.
|
No menu pop-up, clique em Mover para Cima. |
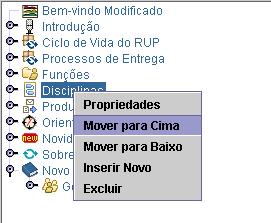
|
|
As alterações de exibição para mostrar a nova posição do tópico Disciplinas. |

|
Alterações na árvore Minha Visualização serão salvas assim que forem feitas.
Mover um Tópico para Fora de seu Pai 
Você pode mover um tópico para uma outra árvore, utilizando o recurso arrastar e soltar.
- Para iniciar, clique no tópico e arraste-o para o novo tópico.
- Alterações na árvore Minha Visualização serão salvas assim que forem feitas.
Excluir um Tópico 
- Para excluir um tópico, selecione aquele que você deseja remover e clique em Excluir.
- Alterações na árvore Minha Visualização serão salvas assim que forem feitas.
Alterar um Ícone de Tópico 
- Para alterar o ícone de qualquer tópico listado no navegador em árvore, arraste um arquivo de ícone para o tópico ou utilize o Editor de Propriedades para alterar o nome do ícone. Um arquivo de ícone é um arquivo .gif, .jpg ou .bmp. O novo ícone substitui o antigo.
- Alterações na árvore Minha Visualização serão salvas assim que forem feitas.
Excluindo um Árvore Minha Visualização
As figuras a seguir ilustram como excluir uma árvore Minha Visualização.
|
|
S elecione a árvore a ser excluída (neste exemplo, o Tutorial RUP). Clique na guia Tutorial RUP e, em seguida, clique em Excluir. |
A caixa de diálogo Confirmar Exclusão da Árvore avisa para você confirmar a exclusão. Responda
OK para Excluir Tutorial RUP permanentemente?
|
|
A árvore Tutorial RUP é removida da exibição de guias no painel de árvore. |
© Copyright IBM Corp. 1987, 2006. Todos os Direitos Reservados. |