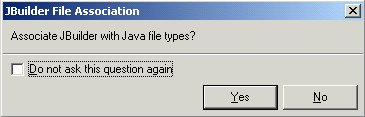
Eduardo Garcia Wanderley, Milena Rocha, Thiago Santos e Paulo Borba
Centro de Informática
Universidade Federal de Pernambuco
O objetivo deste ambiente é prover um modo mais fácil e interativo de construir e manipular seus programas, proporcionando um conjunto de facilidades que vão desde a rápida visualização de todos os arquivos contidos no projeto até ferramentas de gerenciamento de trabalho coletivo. Entre as ferramentas básicas do JBuilder estão:
Abra o Windows Explorer e vá em C:\Program Files\jbuilder5\bin e dê dois cliques em
JBuilderW.exe. Ele irá abrir o programa JBuilder 5. A janela abaixo poderá aparecer, clique em No.
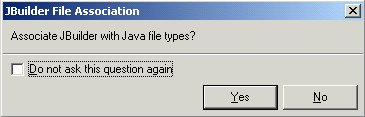
Apertando no botão Add... da janela seguinte, uma pequena janelinha aparecerá onde serão digitados
o Serial Number e a Chave para iniciar o programa. Em Serial Number coloque: xa52-?npkv-gcqzw e em Key coloque:
m69-tet. Clique em OK.
Nos campos Name e Company digite qualquer coisa e clique em OK.

Quando aparecer a janela License Terms, marque a opção "I understand and agree with the license terms" e clique em OK. Uma janela para registrar o JBuilder irá aparecer, ignore-a e feche-a, logo em seguida o JBuilder 5 irá iniciar e estará pronto para ser utilizado.
A janela principal do aplicativo consiste de menus, botões de atalho e paletas de componentes. Os componentes só serão usados mais adiante quando formos fazer a parte de interface com o usuário.
Menu

2.1.Janela do projeto
Janela do projeto é a área onde o trabalho de edição
será efetivamente realizado. Primeiro apresentaremos seus principais componentes
e funcionalidades, mais tarde mostraremos como criar um projeto. É importante
ressaltar que você pode consultar a API de java através do JBuilder,
para isso você precisa ir em: Menu/Help/JavaReference/Java2 JDK1.3
Documentation/Java2 StandartEdition1.3 API Documentation, e pode também
saber quais os métodos que uma classe possui, isso pode ser feito se
a mesma já tiver sido instanciada e você digitar um ponto logo
após a variável que está representando a classe, como por
exemplo:
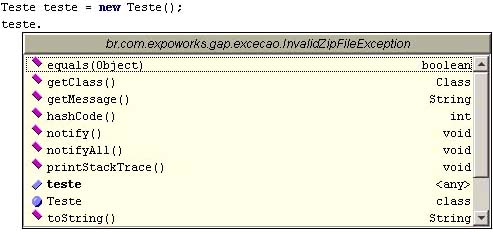
Os principais componentes da janela citada acima são mostrados na figura abaixo.
Observe bem os comentários.
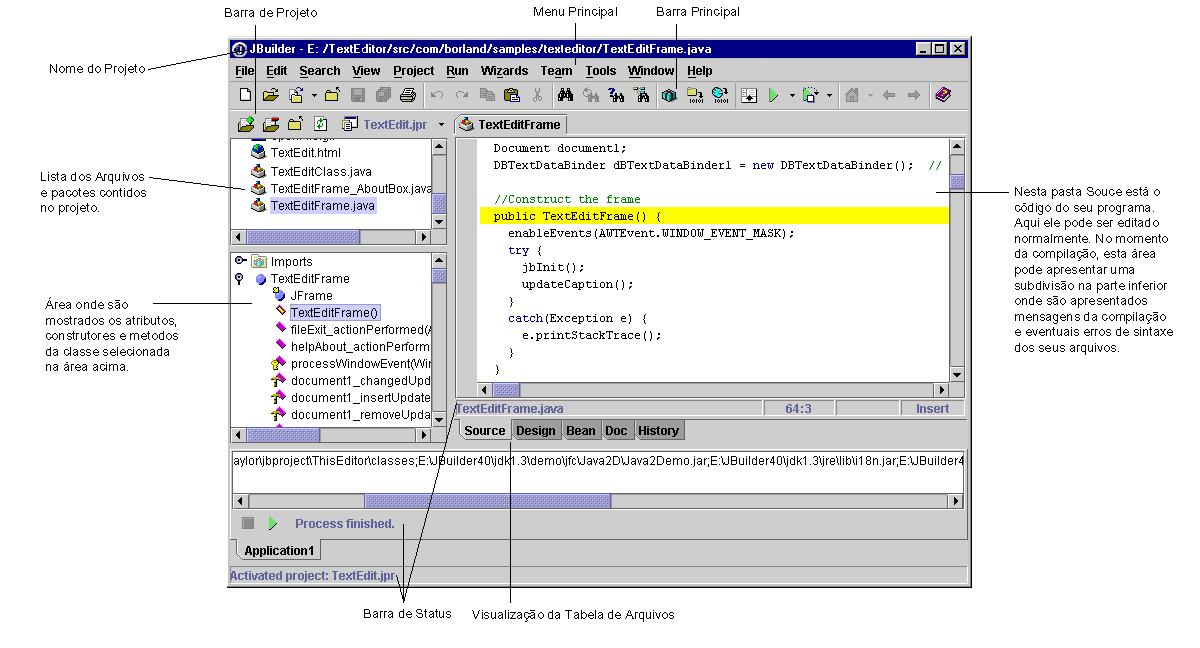
Pastas disponíveis:
3.Criando um projeto
3.1. O que é um projeto?
Projeto é um conjunto de arquivos que se inter-relacionam formando um aplicativo, no caso teremos conjuntos de pacotes e objetos que se agrupam para a execução do programa final, seja ele um LIGAVIRTUAL,NETFOLIA ,SGC ou PRODOC.
3.2. Criando e salvando projetos
Para criar um projeto você deve, no menu File, selecionar a opção New Project. Feito isto é só seguir os passos do Wizard, escolhendo o diretório em que vai ficar o projeto, autor, etc. Após esta etapa você terá na sua tela uma janela. Agora você pode acrescentar seus arquivos e pacotes. Para salvar os arquivos utilize sempre o menu File/Save All, e a cada passo importante do seu trabalho não esqueça de salvar seus arquivos pois o JBuilder ainda apresenta alguns bugs que podem repentinamente fechar o aplicativo perdendo assim o que não foi salvo.
3.3.Criando e incluindo arquivos
Se você selecionar a opção New..., do menu File aparecerá uma janela como:
Nesta janela você pode optar por criar, por exemplo, uma classe, interface ou um novo projeto. Se quiser apenas criar uma classe selecione o tipo Class. Para cada componente selecionado existe um Wizard (algo tipo um passo a passo), que permitirá que você selecione um conjunto de opções pré-definidas, como centralizar o aplicativo no centro da tela, entre outros. Apenas preencha normalmente as opções que desejar e siga em frente. Para incluir arquivos já existentes no seu projeto você deve ir no Menu, clicar em File, Open, escolhe o arquivo a ser inserido, e marca a opção add to project (que está na parte de baixo no conto esquerdo da janela).
4.Configurando os paths do JBuilder
No JBuilder existem algumas variáveis associadas a idéia de path:
Para ajustar tais variáveis você deve selecionar a opção Properties... do menu Project, em seguida alterar as variáveis como quiser. O ajuste destas variáveis é feito para cada projeto, o ajuste feito em um projeto não é assumido nos outros, a menos que você altere as propriedades do ambiente através do menu Tool/IED Options..., coisa que não é possível pois isto implica em alteração do arquivo de inicialização, coisa que só pode ser feita pelo administrador do CIn.
5.Editando, compilando e executando programas com o
JBuilder
5.1.Primeiro configure as propriedades do projeto no JBuilder
5.2.Crie uma classe no JBuilder
5.3.Compile as classes no JBuilder
5.4.Execute o programa
6. Depurando programas com o
JBuilder
Quando um programa, não esta funcionando corretamente você precisa corrigi-lo (depurá-lo ). O JBuilder oferece um depurador para auxiliá-lo na correção do programa. Com esse depurador você pode acompanhar passo a passo seu programa para ver se ele esta funcionando da maneira esperada.
Para depurar um programa no Jbuilder você deve seguir alguns passos:
6.1.
Com um click do lado esquerdo do código você insere um Break-Point (um
ponto onde a execução do programa para, e podemos ver os
valores das variáveis, dos atributos e coisas do tipo );
6.2. Clique em Debug (Que se localiza
em Run, Debug; tecla de atalho: Shift
F9);
6.3. Repare que
quando código chegar no Break-Point o programa para de
executar;
6.4. Clique em
cima da variável que você quer saber o valor (com o botão
direito);
6.5. F7
Entra no método(quando você a clica vai lhe mostrar o código do método
escolhido);
6.6. F8
Passa para a próxima linha do
código;
6.7. F9
Termina o debug ou via para o próximo Break-Point.
Por exemplo, para depurar a nova classe Conta
Agora, vamos depurar a classe Cliente:
Cliente c = new Cliente("Milena","5047021","Rua 48","52071-361","Itu"),
observe que a linha novamente
ficou vermelha;
7. Testando alguns exemplos com o JBuilder
Digite a classe Hora, conforme visto na lista de exercícios, e compile-a;
Escreva um programa no JBuilder que lê 3 números reais do teclado e imprime o maior deles;
Altere este programa para que ele imprima também a soma e a média aritmétrica dos 3 números.