- Nomes de classes "devem" começar com letra maiúscula, para seguir o padrão de codificação de Java.
- Nomes de métodos e variáveis "devem" começar com letra minúscula.
- Caso o nome de métodos e variáveis seja uma palavra composta, o nome começa com letra minúscula e a primeira letra da proxima palavra é Maiúscula. Ex: String numeroLido, int diaDaSemana.
- Não utilize caracteres especiais, como acentuação.
- no menu File escolha a opção New -> Project... -> AspectJ Project, um wizard iniciará
- digite o nome do projeto (o mesmo do diretório criado, logo ExerciciosAspectJ) e defina o diretório do mesmo selecionando a opção Create project from existing source e em seguida usando o botão Browse.... Depois de selecionar o diretório pressione Next >.
- Agora selecione o "ExerciciosAspectJ" na pasta Source e escolha a op;áo Create new source folder,
- Informe src como o nome do diretório no qual o Eclipse colocará os arquivos fontes e clique em OK.
- Mude o caminho do Default output folder para "ExerciciosAspectJ/classes". Neste caminho serão colocados os arquivos .class gerados a partir da compilação dos arquivos fontes que estão em "ExerciciosAspectJ/src"
- Clique em Finish
- É possível que o Eclipse pergunte se deseja mudar para a pespectiva Java, uma vez que o projeto em questão é um projeto AspectJ. Selecione a caixa que permite que esta decisão seja lembrada e clique em Yes
- Observe se o icone do projeto criado está como a figura abaixo (uma pasta com uma letra J acima)
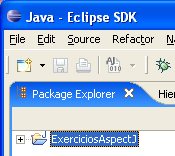
caso esteja clique com o botão direito do mouse sobre o projeto e escolha a opção Convert to AspectJ Project. O icone do projeto passará a ser a mesma pasta mas com as letras AJ acima.
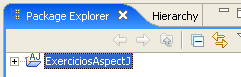
- no menu File escolha a opção New -> Class
- informe o nome da classe (Conta) e o pacote (contas).
- clique em Finish
- o Eclipse criará o Arquivo Conta.java na pasta src e o abrirá para edição
- Defina então na classe Conta os atributos numero (String) e saldo (double), ambos privados.
- Defina agora o construtor da classe Conta que inicializa o número da conta com um valor recebido como prarâmetro e o saldo com zero. (dica: clique com o botão direito na classe e escolha Source e em seguida Generate constructor using fields..., marque ambos os atributos e clique em OK)
- Em seguida defina os métodos creditar, debitar, getNumero, e getSaldo (dica: clicando com o botão direito na classe e escolhendo Source existe uma opção Generate Getters and Setters..., marque os métodos que deseja gerar (não gere o setSaldo) e clique em OK)
- Agora crie a classe Programa da mesma forma que foi criada Conta, mas depois de fornecer o nome da classe selecione a opção para gerar o método main antes de clicar em Finish
- escreva no método main definições e comandos para manipular objetos do tipo Conta testando os métodos definidos anteriormente.
- No Eclipse a compilação é incremental, isto é, a medida que você escreve código e salva o arquivo o Eclipse compila o código e já mostra eventuais erros de compilação.
- Com o editor mostrando a classe Programa escolha no menu Run a opção Run as e em seguida Java Application
- note que a execução ocorreu na pasta Console abaixo do editor de texto.
- a partir de agora para executar o programa basta clicar no ícone de execução (um botão verde com o símbolo de play branco, abaixo do menu Navigate).
- Digite um comando (ou parte dele) e pressione Ctrl + barra de espaço. O Eclipse mostratá opções de escrita de código para o comando, se existir.
- Caso o código que vc está escrevendo tenha algum erro de sintaxe, o Eclipse sublinhará o mesmo como o word faz com palavras escritas erradamente. Coloque o mouse sobre a palavra e o Eclipse indicará o erro, e até mesmo dará sugestões de como corrigí-lo (selecione o erro e pressione Ctrl + 1).
- Baixe a classe Util.java e salve a mesma no diretório src do seu projeto.
- Para que o Eclipse encontre a nova classe, clique no Eclipse sobre o diretório src com o botão direito do mouse e escolha a opção Refresh ou clique em F5
- Utilize os comandos Util.readStr(), Util.readInt() e Util.readDbl() para ler valores String, int e double, respectivamente.
- String numero = Util.readStr();
- int dia = Util.readInt();
- double valor = Util.readDbl();
Há ainda o comando Util.waitEnter() que espera o usuário dar um enter para seguir a execução do programa. - int dia = Util.readInt();
Ex.: