Uma breve apresentação do JBuilder
Programação 3:
Orientação a Objetos e Java
Parte 1
1.1 Introdução
1.2 Descrição
do ambiente JBuilder
1.2.1 Janela do projeto
1.2.2 Visualização
da interface
1.2.3 Ajustando
as propriedades dos componentes
1.2.4 Trabalhando com menus
1.3 Criando
um projeto
1.3.1 O que é um projeto?
1.3.2 Criando e salvando
projetos.
1.3.3.Criando e incluindo
arquivos.
1.3.4 Configurando
os paths do JBuilder.
Parte 2
2.1 Criando
uma interface gráfica
2.2 Utilização
dos layouts
2.3 Desenvolvendo
menus para aplicações
2.4 Associando
eventos aos objetos da interface
Parte
3
3.1 Compilando
e executando os programas
Parte 1
1.1 Introdução:
Por que utilizar um ambiente de programação visual?
O objetivo desta ferramenta é prover um modo
mais fácil e interativo de construir e manipular seus programas,
proporcionando um conjunto de facilidades que vão desde a rápida
visualisação de todos os arquivos contidos no projeto até
ferramentas de gerenciamento de trabalho coletivo. Entre as ferramentas
básicas estão:
-
O class browser, que permite visualizar toda a estrutura de diretórios
e arquivos contidos no projeto;
-
O debugger, que possibilita um monitoramento mais elegante do funcionamento
de um programa, facilitando a detecção e remoção
dos erros "lógicos".
-
Os wizards, que são "programas" que auxiliam na contrução
rápida de aplicações com características iniciais
já conhecidas. Por exemplo, um programa que deva possuir uma janela
tipo windows e um menu.
Obs: Para ilustrar o funcionamento do programa utilizaremos
um pequeno projeto chamado Util.jpr (arquivo util.zip),
que possui apenas uma classe chamada StandarDialogAtencao.java,
esta classe possui um boolean indicando o status do componente, bem como
métodos para ajuste da mensagem e para o retorno do estado. Qualquer
duvida durante o decorrer da apresentação verifique o código
da classe, nela existem alguns comentários que podem ser úteis
para esclarecimento. Arquivo do projeto:
1.2
Descrição do ambiente JBuilder:
Neste curso utilizaremos o ambiente de programação JBuilder1.0
Professional da Borland, que será descrito a seguir:
A janela principal do aplicativo conciste de menus,
botões de atalho e paletas de componentes.
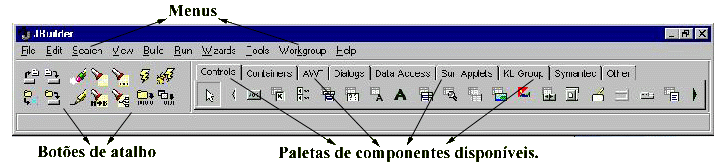
1.2.1 Janela do
projeto.
O que é a "janela do projeto" ?
É a área onde
o trabalho de edição será efetivamente realizado.
Primeiro apresentaremos seus principais componentes e funcionalidades,
na proxima seção mostraremos como criar um projeto.
Os principais componentes desta janela são
mostrados na figura abaixo. Observe bem os comentários.
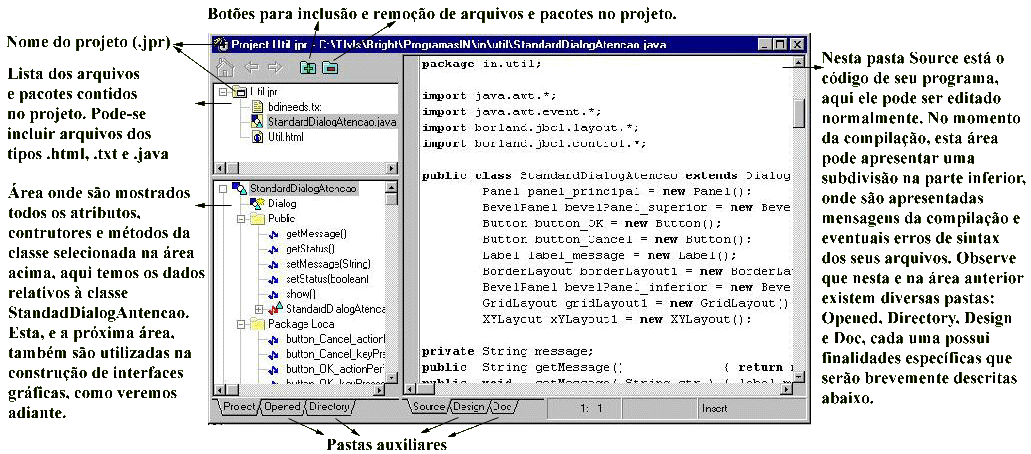
Figura 1.
Pastas disponíveis:
-
Project: Nela estão as informações relativas
as classes(interfaces,etc), clicando-se nos itens apresentados nesta área
o programa automaticamente segue para a linha do código correspondente;
-
Opened: Lista todos os arquivos que estão abertos, mas que
não pertencem necessariamente ao projeto;
-
Directory: Lista os drivers, diretórios e arquivos disponíveis,
funciona como um Windows Explorer;
-
Source: Nesta pasta é "visualizado" o código da classe
ou interface, bem como os arquivos fonte do HTML e os arquivos de texto.
-
Design: Para aquelas classes que possuem interface gráfica,
ao se selecionar esta pasta o programa vai converter o código no
esquema da aplicação e posteriormente irá mostrá-la,
para as que não possuem interface esta pasta simplesmente não
faz nada e mostra uma mensagem indicando erro.
-
Doc: Mostra a documentação disponível para
a classe selecionada.
1.2.2
Visualização da interface.
Como foi dito acima esta visualização
só é possível para as classes que possuem interface
gráfica, para visualizar, escolha o arquivo desejado e clique em
Design.
Na figura abaixo foi selecionado o arquivo StandardDialogAtencao.java
que é um componente Dialog, logo possui interface, em seguida a
pasta Design foi clicada mostrando assim o componente para a edição
gráfica.
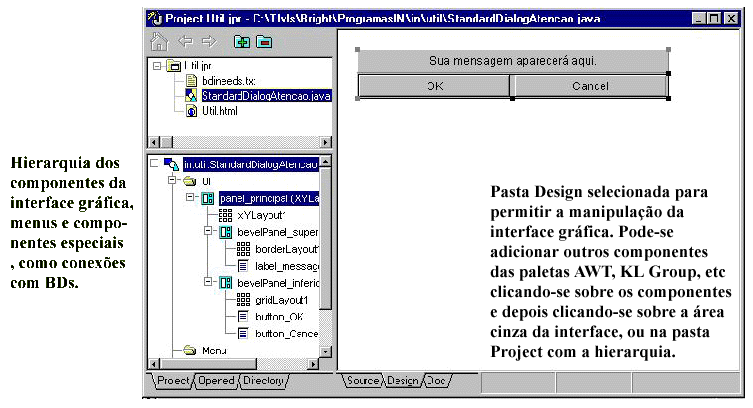
Figura 2.
1.2.3
Ajustando as propriedades dos componentes:
Para o ajuste das propriedades dos componentes da
interface existe uma "janela" auxiliar chamada Inspector ,mostrada
abaixo, que permite que você tanto modifique as propriedades do componentes
- por exemplo o texto que é apresentado em um botão - como
"monitorar" o que acontece com os mesmos através da associação
de "eventos".Obs: Você só tem acesso a este recurso nas classes
que possuem interface, e com a pasta Design selecionada. Caso o Inspector
não esteja visível selecione o menu View/Inspector.
Nesta janela existem duas pastas, a Properties
e Events que correspondem as duas funcionalidades descritas acima.
Nas figuras abaixo estão as propriedades e eventos associados ao
botão OK da classe StandardDialogAtencao. Para selecionar qual o
componente que será ajustado clique sobre o mesmo na pasta Design
ou na área com a hierarquia dos componentes.
 Figura
3.
Figura
3.  Figura
4.
Figura
4.
1.2.4 Trabalhando
com menus.
Para a contrução de menus o processo
é o mesmo, seleciona-se o arquivo e clica-se em Design.

Figura 5.
1.3 Criando um
projeto:
1.3.1 O que é
um projeto?
Projeto é um conjunto de arquivos que se interrelacionam
formando um aplicativo, no caso teremos conjuntos de pacotes e objetos
que se agrupam para a execução do programa final, seja ele
um PRODOC, LIGAVIRTUAL,NETFOLIA ou SGC.
1.3.2
Criando e salvando projetos.
Para criar um projeto você deve, no menu File,
selecionar a opção New Project... .Feito isto é
só seguir os passos do Wizard, escolhendo o diretório em
que vai ficar o projeto, autor, etc. Após esta etapa você
terá na sua tela uma janela semelhante a da figura
1. Agora é você pode acrescentar seus arquivos e pacotes.
Para salvar os arquivos utilize sempre o
menu File/Save All, e a cada passo importante do seu trabalho não
esqueça de salvar seus arquivos pois o JBuilder ainda apresenta
alguns bugs que podem repentinamente fechar o aplicativo perdendo assim
o que não foi salvo.
1.3.3.Criando
e incluindo arquivos.
Se você selecionar a opção New...,
do menu File aparecerá uma janela como:
 Figura 6
Figura 6
Nesta janela você pode optar por criar uma
classe, applicativo, um novo projeto, um applet, etc. Se quiser apenas
criar uma classe selecione o tipo Class.
Obs: Para cada componente selecionado existe um
Wizard(algo tipo um passo a passo), que permitirá que você
selecione um conjunto de opções pré-definidas, como
centralizar aplicativo no centro da tela, parâmetros do applet, etc.
Apenas preencha normalmente as opções que desejar e siga
em frente. Caso você queira ver como isto funciona tente seguir o
roteiro criandoUmApplet.htm, nele criaremos
um applet simples.
Para incluir arquivos já existentes no seu
projeto você deve utilizar os botões de inclusão e
remoção, vide figura 1.
1.3.4
Configurando os paths do JBuilder.
No JBuilder existem duas variáveis associados
a idéia de path são eles:
-
Classpath: Que corresponde a noção já existente
no JDK.
-
Outpath: Esta variavel é importantíssima no desenvolvimento
de seu projeto pois é ela que vai indicar em que diretório(s)
o(s) arquivo(s) .class será(ão) guardado(s).
Para ajutar tais variáveis você deve selecionar
a opção Project Properties... do menu File,
em seguida alterar as variáveis como quiser.
Obs: O ajuste destas variáveis é feito
para cada projeto, o ajuste feito em um projeto não é assumido
nos outros, a menos que você altere as propriedades do ambiente através
do menu Tool/IED Options..., coisa que não é possível
pois isto implica em alteração do arquivo de inicialização,
coisa que só pode ser feita pelo administrador.
Parte 2
2.1
Criando uma interface gráfica:
Para se criar interfaces gráficas a maneira
mais trivial é utilizar os Wizards do menu File/New..., provavelmente
o ponto de partida do que você deseja fazer está em alguma
de suas opções.
Obs: Sempre que você for acrescentar qualquer
componente através do menu File/New... este componente será
incluido no projeto atual, caso não haja nenhuma janela de projeto
aberta o programa criará automaticamente um novo projeto no qual
será incluido este novo componente, mostrando antes o wizard do
projeto. Logo não se assuste se você quiser criar um applet,etc
e antes disso ele mostrar o wizard de um projeto.
IMPORTANTE: Caso você tenha um arquivo de
um applet, frame, etc. e deseja incluí-lo no projeto você
pode fazê-lo sem problemas, porém o JBuilder não será
capaz de lhe dar a opcão relativa a pasta Design, isto é,
edição gráfica deste aplicativo, pois ele só
é capaz de "entender" os arquivos que foram gerados com a sua padronização.
2.2 Utilização
dos layouts:
A utilização dos layout definidos
na AWT é fundamental quando queremos fazer programas realmente portáveis,
isto é, interfaces gráficas portáveis. Programas que
apresentam-se visualmente bem num PC podem eventualmente se apresentar
quase que totalmente "deformados" numa estação de trabalho,
o layouts ajudam a minimizar estas diferentes propriedades dos monitores.
Talvez isto seja mais bem tratado com o surgimento de aperfeiçoamentos
do AWT como a JFC(Swing).
Apesar de considerar este um item relevante não
entraremos em detalhes sobre a utilizacao dos layouts. Material a respeito
pode ser encontrado no próprio Help do programa.
2.3 Desenvolvendo menus para aplicações:
Utilização do menu designer(figura
3) possibilita a criação, ajuste de propriedades e associação
de eventos nos menus do programa, bem como existe a possibilidade de associar
teclas de atalho através do Inspector.
2.4 Associando eventos aos objetos da interface:
Até este momento falamos muito sobre a associação
de eventos aos objectos da interface, mas não detalhamos este processo,
tentaremos agora ver como isto funciona.
Para cada componente gráfico existe uma série
de ações que podem ocorrer. Suponhamos que temos um botão
na interface como o botão OK da figura 2,
pode acontecer o seguinte: o botão ser pressionado, o mouse entrar
na área do botão, o mouse ser pressionado sobre o botão,
alguém apertar o Enter com o foco em cima do botão, o mouse
sair de cima do botão, etc. Todos estes movimentos podem ser acompanhados
pelo programa através dos Listeners, que são classes
auxiliares que monitoram os componenentes, só que isto fica "transparente"
para que está programando, o que importa é o que vai acontecer
quando determinada ação ocorrer.
Vejamos o exemplo do botão OK, observando
a figura 4, que mostra a pasta Events , vemos quais
são as ações que são relevantes para o botão,
isto é, em que condições aquele componente irá
disparar um procedimento a ser realizado. Temos dois caso, o button_OK_actionPerformed
e o button_OK_keyPressed, o primeiro se refere ao "aperto"do botão,
o segundo ao fato de uma tecla ser apertada quando o foco for o botão.
Para cada uma destas situações é executado um procedimento
respectivo, no caso este procedimento terá sempre os mesmos nome
que constam no Inspector, mas isto não é regra, você
pode dar os nomes que quiser as seus métodos. Sendo assim no código
da classe StandarDialogAtencao.java
teremos as linhas:
//
botao OK pressionado
void
button_OK_actionPerformed(ActionEvent e) {
OK();
}
//
tecla Enter pressionada "sobre" o botão OK
void
button_OK_keyPressed(KeyEvent e) {
if( e.getKeyCode() == KeyEvent.VK_ENTER)
OK();
}
private
void OK() {
status = true;
dispose();
}
Com isso foi determinado que quando o botão
OK for pressionado, ou uma tecla for pressionada e esta tecla for Enter
o método OK() será executado. A exceção do
corpo dos métodos, que fica a critério do programador,
o JBuilder constrói os "links" dos nomes do métodos as ações
que devem dispará-los automaticamente.
Para construir estes links você deve selecionar
o objeto na interface, em seguida, na janela Inspector, selecionar
a pasta Events, verificar que comportamento deste objeto deve ser
monitorado, em seguida clicar duar vezes sobre a área cinza lateral
ao nome do evento que você desejar, neste momento o JBuilder automaticamente
criará tanto o nome do método, como o listener para o componente
e mostrará a região do código onde se encontra tal
método. Feito isto é só construir o corpo, a deleção
de eventos dá-se de forma semelhante, seleciona-se o objeto, na
pasta Events, clica-se uma vez no método que se deseja deletar e
em seguida pressiona-se a tecla Delete. Importante: Se seu método
contiver alguma linha de código que não foi contruída
pelo próprio JBuilder, apenas os links com os listener serão
apagados ficando a cargo do programador deletar o método correspondente.
Você pode ver um exemplo bem simples de como
fazer isto em criandoUmApplet.htm.
Parte 3
3.1 Compilando e executando os programas:
Como foi visto utilizando o JDK, para executar um
"arquivo" é preciso que este possua um método main(), o JBuilder
permite que você selecione o arquivo principal de um projeto ou que
execute individualmente cada arquivo.
Para indicar qual é o arquivo principal do
projeto selecione o menu File/Project Properties... e vá
para a pasta Run/Debug no choice do Default Runnable File
escolha o arquivo. Para executar o projeto( o arquivo selecionado como
principal ) você pode utilizar o menu Run, clicar no botão
direito do mouse e selecionar a opção Run, ou pressionar
as teclas Shift-F9, para executar um arquivo específico do projeto
você só pode utilizar a segunda opção, isto
é, o botão direito do mouse.
Antes de executar o programa, você também
tem a opção de compilá-lo para retirar eventuais problemas,
caso sua classe apresente problemas, estes serão listados numa área
abaixo da área do código, ao clicar-se sobre o erro o JBuilder
automaticamente levará o cursor para linha correspondente, isto
facilita muito a remoção dos erros.
 Figura
3.
Figura
3.  Figura
4.
Figura
4.
